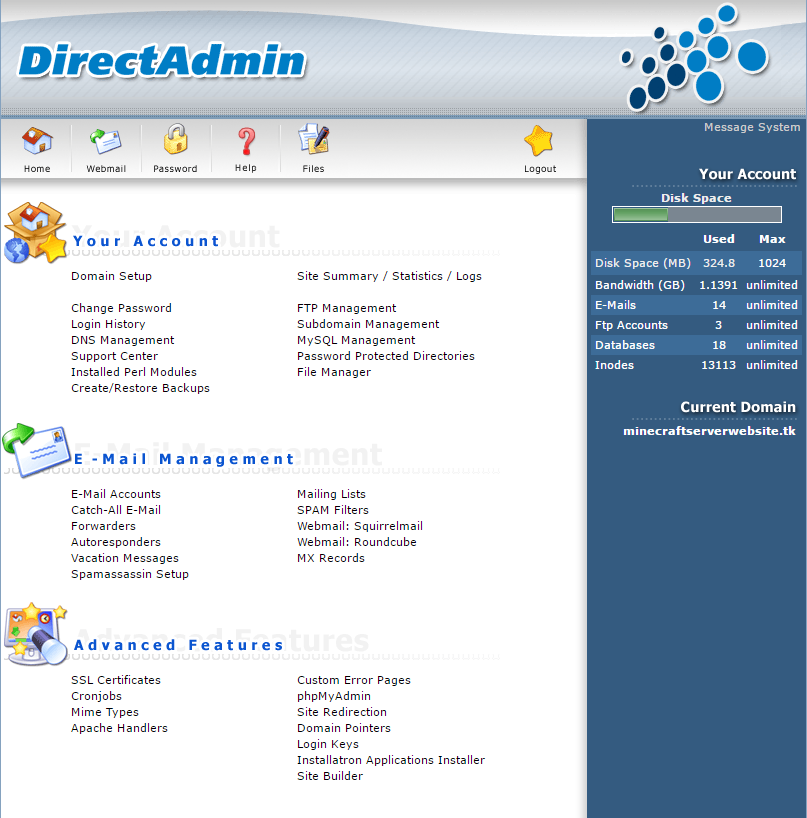
Je hebt een publieke Minecraft server en je wilt graag een website maar je raakt waarschijnlijk al in de knoop als je codeertalen en andere dingetjes ziet.
In deze tutorial ga ik je uitleggen hoe je simpel en eenvoudig een website maakt voor jouw Minecraft Server!
Als allereerst heb je een domeinnaam nodig. Deze kan je bij verschillende bedrijven registreren, denk aan:
In deze tutorial gaan wij gebruik maken van een .tk domein, deze is namelijk gratis te registreren bij Freenom. Je gaat naar Freenom.com en ziet gelijk al een grote uitblinkende tekstbalk staan:
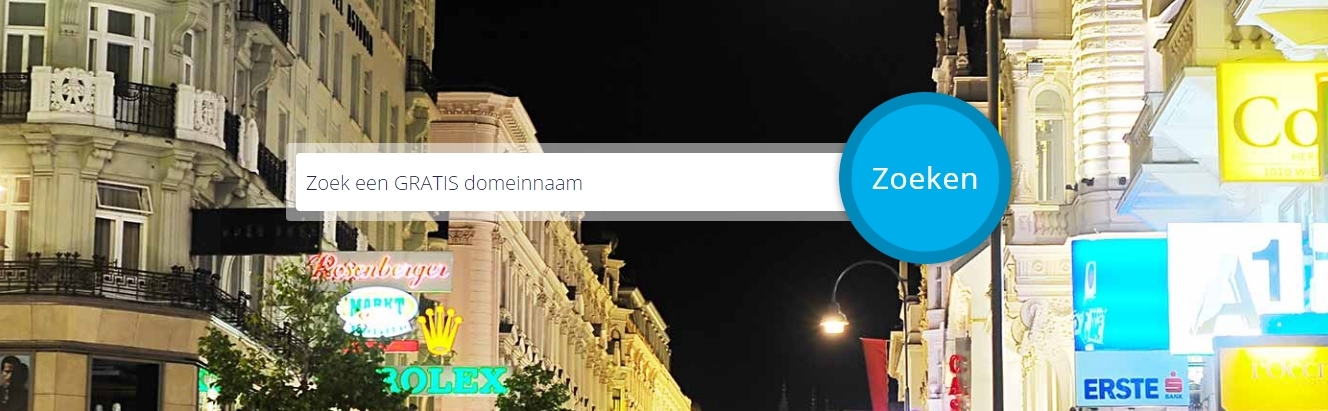
Je typt in deze balk welke domeinnaam je wilt, Wanneer jij je gewenste domeinnaam ingetikt hebt en je drukt op zoeken krijg je dit:
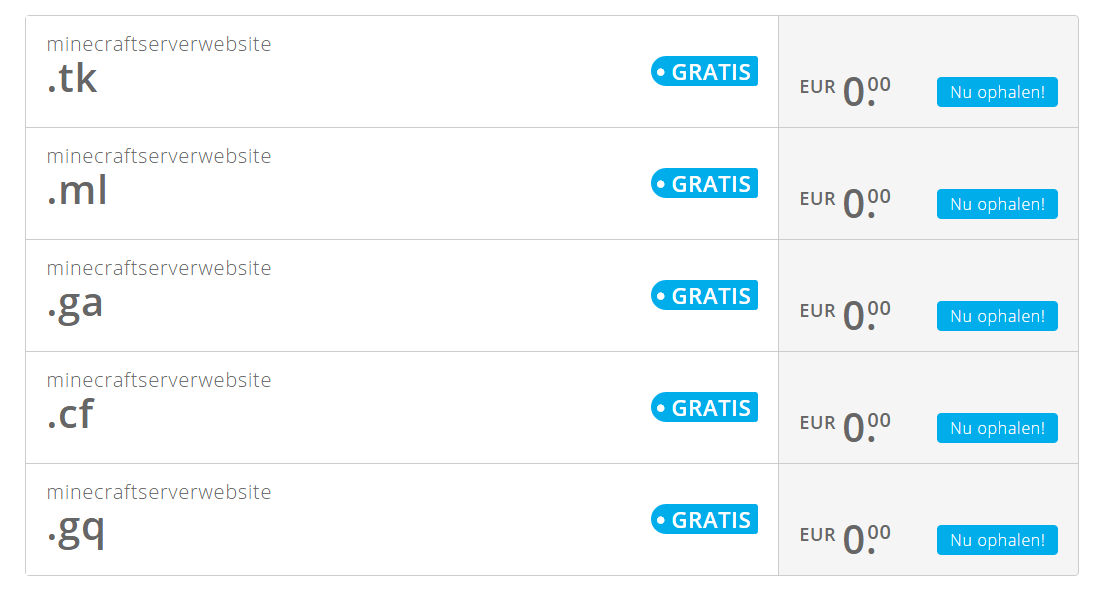
Ik wil graag een .tk domein dus klik ik op Nu ophalen als je dit gedaan hebt komt er bovenaan een knop Afrekenen te staan, daar druk je op. Zodra je dit gedaan hebt komt er een belangrijk scherm te voorschijn:

Je moet hier de nameservers instellen, dit doe je door te klikken op Use DNS en dan klik je op Use your own DNS. Nu zie je als het goed is dit:
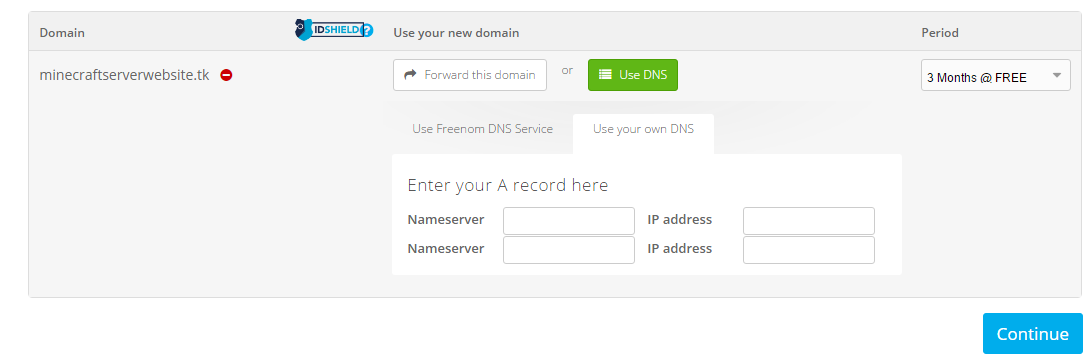
In deze 2 vakjes moet je de name servers van je hosting invoeren. Als je deze niet weet moet je even bij je webhosting vragen wat de nameservers zijn.
Als je dit gedaan hebt druk je op Continue en dan krijg je dit:

Ik heb al een account dus ik kan op login drukken maar als je nog geen account hebt kun je inlogen met Google, Facebook, Live of je maakt een nieuw account door je email adres in te voeren en te drukken op Verify My Email Address.
Nu je domeinnaam geregistreerd is komt de tijd aan om ons te gaan focussen op een webhosting pakket!
Een webhosting pakket zijn er in vele soorten en maten en je kan ze bij erg veel bedrijven afnemen.
Voor wat wij gaan doen kan ik je de volgende benodigdheden aanraden:
Dingen die leuk/handig zijn om erbij te hebben:
Nu je de eisen voor een webhosting pakket weet kan je er eentje gaan bestellen, dit kan je doen bij bijvoorbeeld de volgende bedrijven:
Omdat ik al een webhosting pakket heb sla ik het bestellen van een webhost pakket over, we gaan dus direct beginnen!
Als jij ingelogd bent op DirectAdmin Controle paneel moet je de geregistreerde domeinnaam toe gaan voegen dit doe je door te klikken op: Domain Administration. Als je dat gedaan hebt zie je als het goed is dit schermpje:
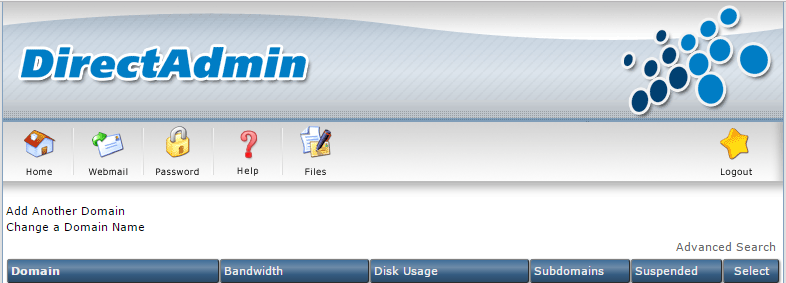
Klik op Add Another Domain. Dan krijg je dit te zien:
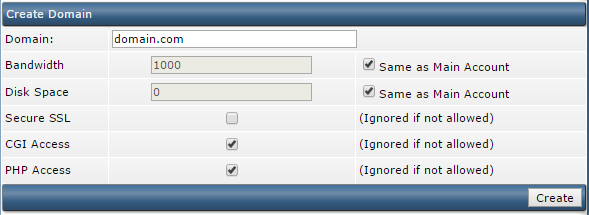
Vul bij Domain: je domeinnaam in. Let op: Gebruik geen hoofdletters
En dan klik je op Create.
Nu je dat gedaan hebt word het tijd om 2 emails toe te voegen en een MySQL Database aan te maken!
Zorg dat je op deze pagina komt:
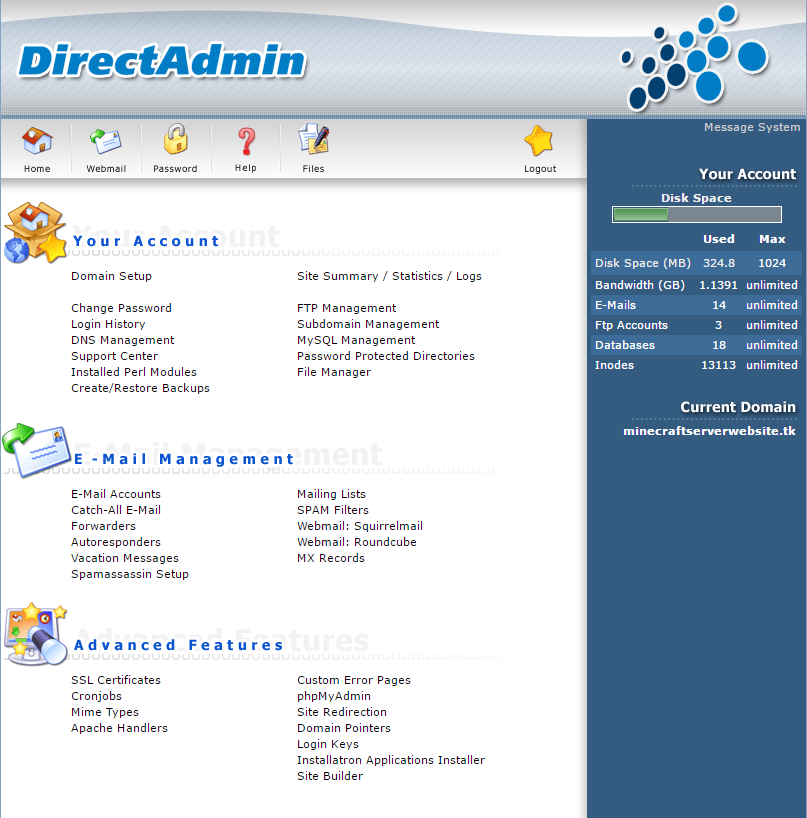
Als je daar bent klik je op Email Accounts. Dan krijg je als het goed is dit te zien:
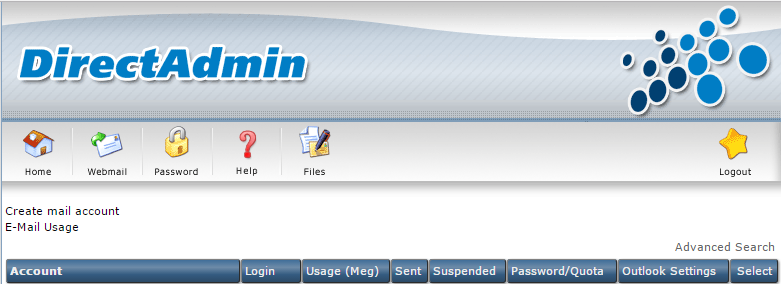
Klik nu op Create mail account. Nu ben je als het goed is hier:
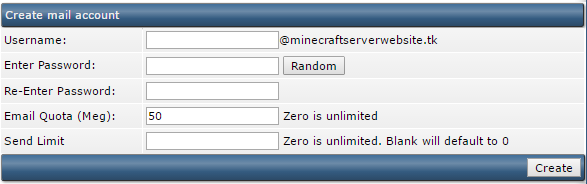
In het 1e vakje vul je info in.
In het 2e vakje vul je een wachtwoord in.
In het 3e vakje vul je precies het zelfde in wat je bij vakje 2 ook deed.
In het 4e vakje vul je 0 in.
In het 5e vakje vul je 0 in.
En nu klik je op Create.
Nu ga je dit proces herhalen maar dan voer je in het 1e vakje noreply in.
Als je dit allemaal gedaan hebt gaan we onze MySQL Database aanmaken, dit doe je door op MySQL Management te klikken in het main menu. Nu zie je als het goed is dit:

Klik op Create new Database.
En dan krijg je dit te zien:
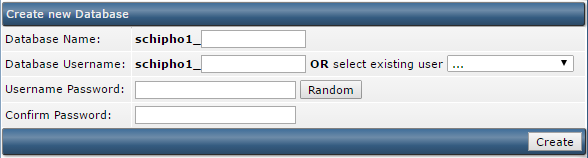
In de 1e 2 vakjes vul je een naam in, het maakt niet uit wat je hier in vult.
In de laatste 2 vakjes vul je een wachtwoord in.
Als je dit gedaan hebt klik je op Create.
Nu heb je alles klaar gemaakt voor de installatie van je website, nu ga jij je website software downloaden en installeren!
Ga naar deze webpagina, klik op de groene knop rechts in het midden waar op staat: Clone or download
Nu word er een zip bestand gedownload, dit zip bestand moet je uitpakken en wat erin zit gaan we uploaden.
Start je FTP Client op, ik ga WinSCP gebruiken als FTP Client.
Navigeer naar: domains > jouwdomeinnaam.extensie > public_html
Nu je in de map public_html zit ga je alles wat je uitgepakt hebt hier naar toe uploaden, na het uploaden ziet het er bij mij zo uit:
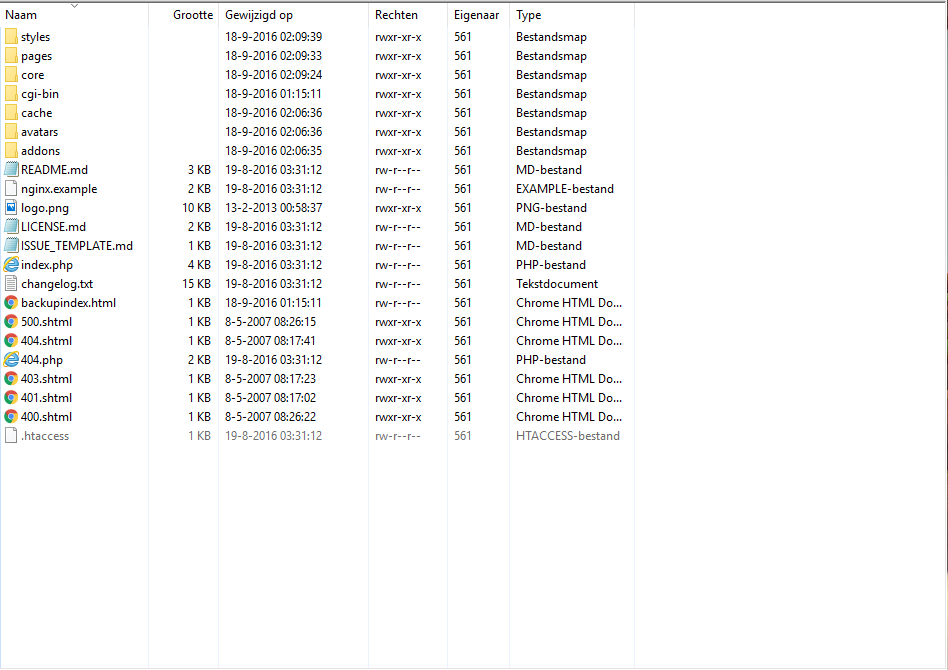
Nu word het tijd om je website te gaan installeren!
Toets je domeinnaam in op een browser.
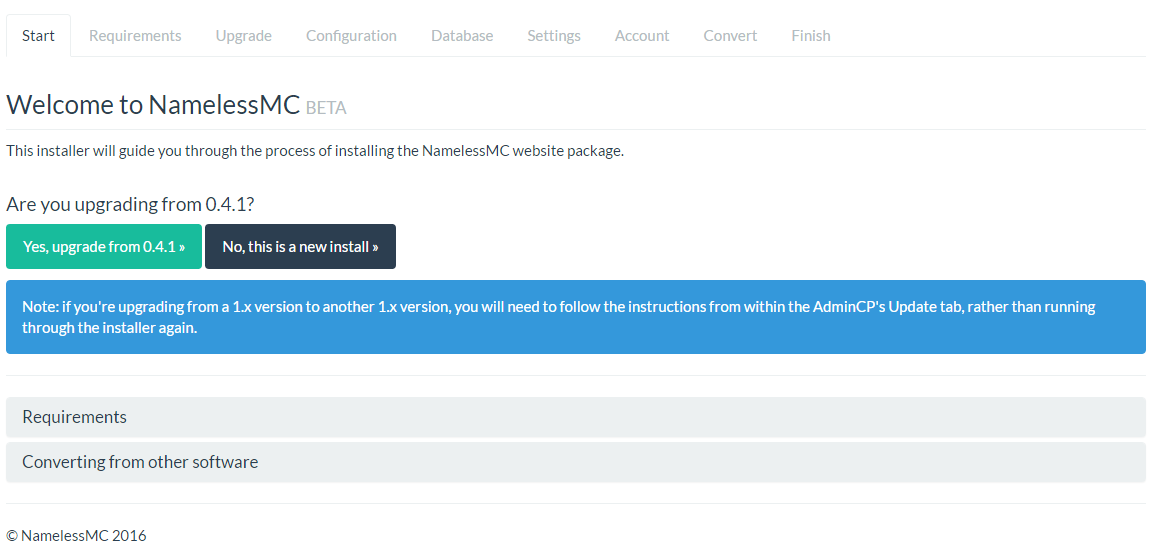
Je klikt nu op No, this is a new install.
Nu krijg je een schermpje waar wat dingen staan met daaronder een knopje Proceed, daar klik je op.
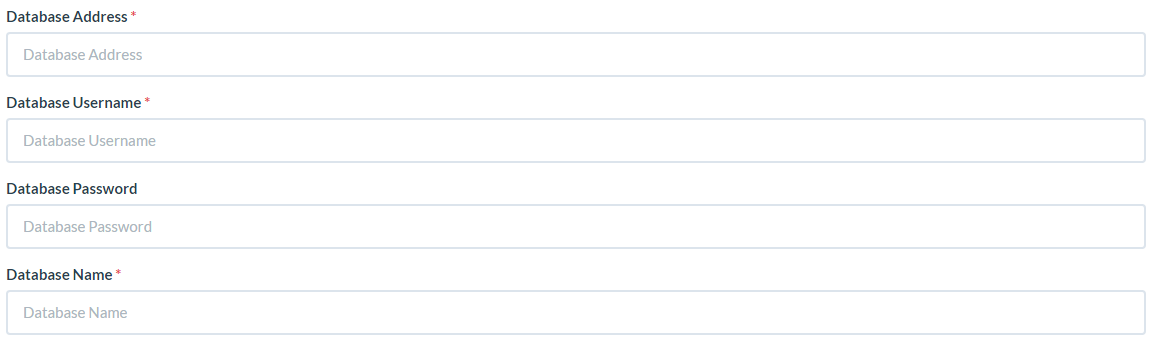
Vul hier je database gegevens in, bij je Database Address kan je localhost intypen.
Voer bij Database Username je gebruikersnaam in van je Database en bij Database Password het wachtwoord van je Database.
En als laatste vul jij in het laatste vakje jouw Database naam in.
Klik nu op Submit. Als alles goed ingevuld is krijg je dit:
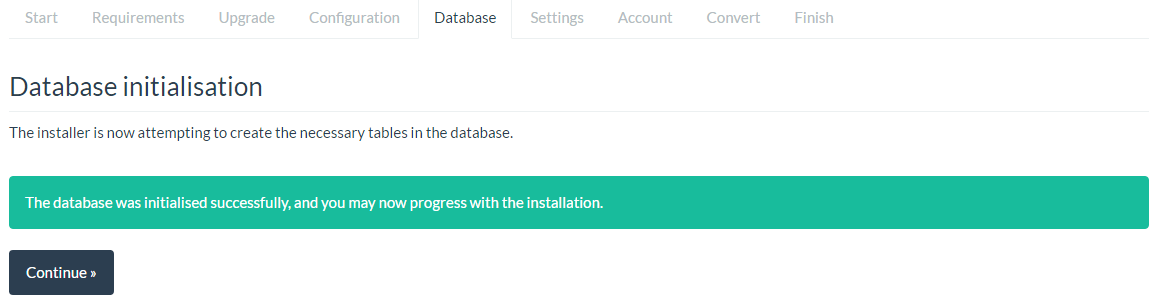
Klik weer op Continue.
Nu krijg je heel veel vakjes te zien waar je een heleboel van kan invullen maar niet verplicht is!
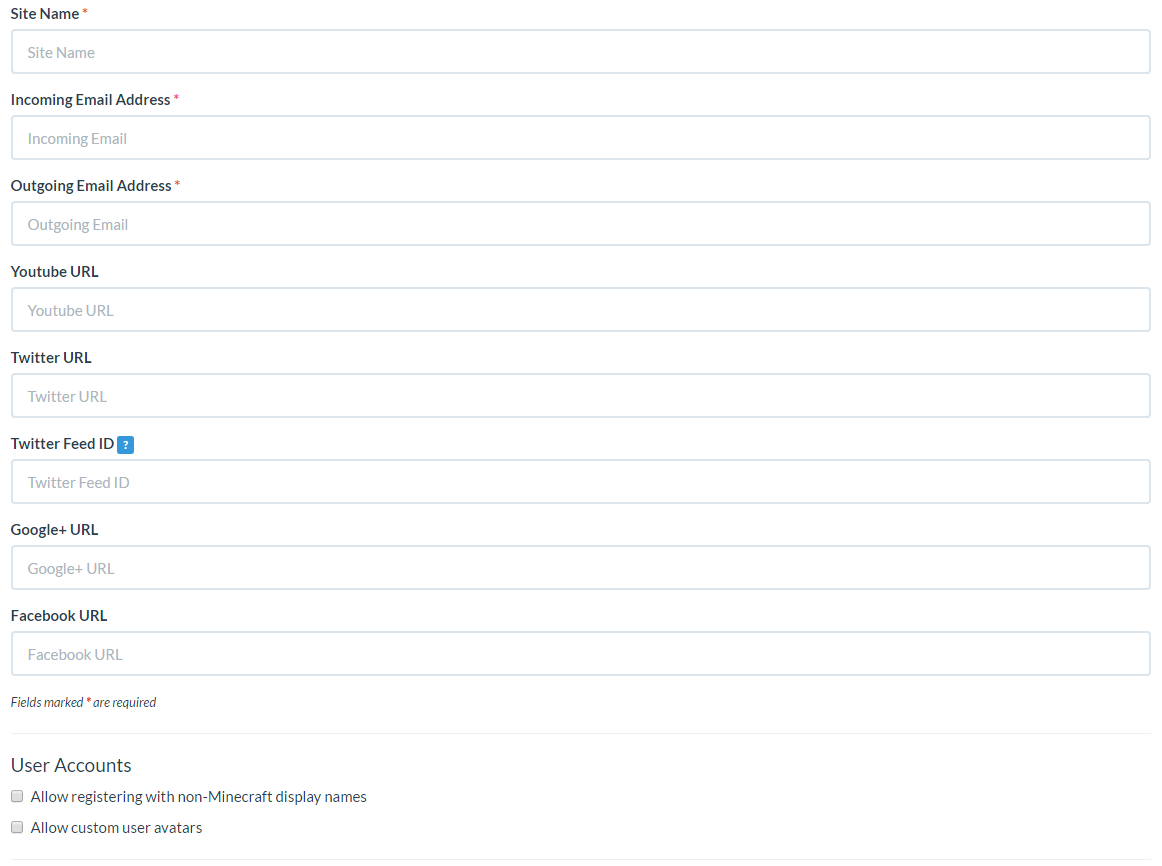
In het 1e vakje vul jij je Servernaam in.
In het 2e vakje vul jij info@jouwdomeinnaam.extensie
In het 3e vakje vul jij [email protected]
In de rest van de vakjes kun jij je social media url invullen van het desbetreffende social media account.
Bij User Accounts staan 2 vakjes die je aan kan vinken.
Als je de eerste aanvinkt dan sta je toe om unieke gebruikersnamen te registreren en niet alleen Minecraft Usernames!
Als je het tweede vakje aanvinkt kunnen je gebruikers zelf profiel foto's uploaden!
Nu je alles gedaan hebt klik je weer op Submit. Dan krijg je dit:
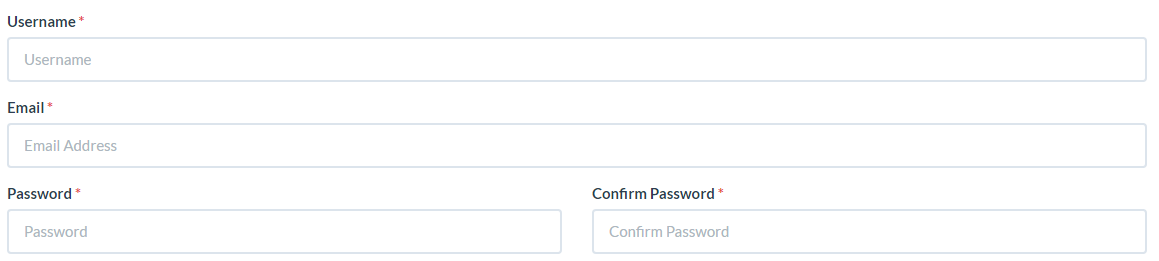
In het 1e vakje vul jij je gebruikersnaam in.
In het 2e vakje je email.
En in het 3e vakje een wachtwoord
en in het 4e vakje precies het zelfde wachtwoord en klik weer op Submit.
Als het goed is krijg je dit te zien:
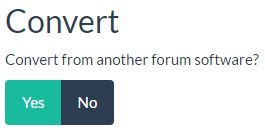
Klik op No.

Je bent klaar met het installeren! Gefeliciteerd!
Klik op Proceed to the Admin Panel.
Nu krijg je een inlog schermpje, Vul hier je gebruikersnaam en wachtwoord in wat je net hebt aangemaakt.
Je bent nu ingelogd en klaar om alles naar wens te gaan instellen!
Omdat ik niet voor jouw kan bepalen hoe jij je website wil hebben eindig ik deze tutorial maar hier.
Wellicht dat ik later ooit nog een tutorial schrijf hoe je het helemaal volledig mooi configureert.
Ik hoop dat jullie deze tutorial erg leuk en handig vonden en er wat aan hebben gehad.
Veel plezier met jouw website!